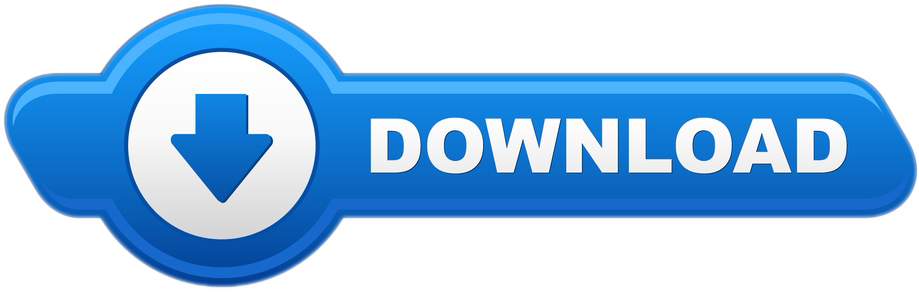View formatting symbols and layout guides in Pages on Mac. Formatting symbols (called invisibles) like the ones shown below are added every time you press the Space bar, Tab, or Return, and when you add a column break, page break, or section break.By default, you can't see them, but you can turn them on to see where formatting changes have been applied.
- Where To Find Paragraph Options In Word For Macro
- Where To Find Paragraph Options In Word For Macs
- Where To Find Paragraph Options In Word For Mac Os
Select the paragraph with borders or shading. On the Home tab, in the Paragraph group, choose the Borders list-box and then select Borders and Shading. In the Borders and Shading dialog box remove the borders in the Borders tab and/or remove shading in the Shading tab:. To remove all borders, you can choose the None option on the Borders tab. Click on Word Options. In the left pane of the Word Options dialog, click on Display. Locate the Paragraph marks option under the Always show these formatting marks on the screen section and uncheck the checkbox beside it to have Word hide the symbols. Click on OK and the change you have made will be applied.
When we see two lines of words in an MS Word document, we don't get to see what is separating them. There are severl characters that act as line break. There are several names; line break, new line, carriage return, paragraph break etc.
Today, while doing a bit of data processing, I was required to remove all the line breaks (carriage return) in an MS-Word document and replace line breaks with a comma. I was processing a long list of email addresses with one email address per line. And I wanted this list to become a comma separated list (CSV); so as to use it somewhere else.
In MS-Word, paragraph break is represented by invisible character (¶) which looks like a horizontally flipped P letter. You can toggle the visibility of this character by clicking a button given on the Home tab in MS Word. The button bears the same ¶ symbol. You should click this button to be able to see what exactly is separating the lines.
Our tips on MS-Word make your life easier and increase your productivity at work.If lines are breaking because of paragraph break then ¶ will appear at the end of the lines. If lines are breaking due to line break (carriage return), a left-angled arrow symbol will appear at the end. Let's first see how to deal with paragraph break:
- Open the Word document that you want to work on
- Press CTRL + H to bring up the Find and Replace box
- In the 'Find what' box type ^p [this upward arrow character is called caret and is usually available on a number key]
- In 'Replace with' box type a comma
- Click on Replace All button.

Thus all the paragraph breaks in you document will get replaced by a comma. You can use whatever character(s) you like in 'Replace with' box. For example, if you want to replace every paragraph break with two paragraph breaks –then you should type ^p^p in 'Replace with' box.
If you simply want to remove paragraph breaks; just leave the 'Replace with' box blank. And you'll get a monolithic chunk of text!
READ ALSO: How to find ant replace formatting
How to Remove / Replace Line Break, Carriage Return (Enter key)
Follow the same process as given above. Instead of finding paragraph sign (^p), now you should look for line break or carriage return sign (represented by ^l). Therefore, type ^l in 'Find what' box and replace it something else (or with nothing).
NOTE: This article is part of my MS Word Guide. This guide solves your day to day MS Word problems. Easily!
So, this is how you can replace line breaks, paragraph breaks and carriage returns in MS Word document. Please le t me know if you have any questions about this topic. I will be glad to try and assist you. Thank you for using TechWelkin.
A paragraph in Word is any text that ends with a hard return. You insert a hard return anytime you press the Enter key. Paragraph formatting lets you control the appearance if individual paragraphs. For example, you can change the alignment of text from left to center or the spacing between lines form single to double. You can indent paragraphs, number them, or add borders and shading to them.
Paragraph formatting is applied to an entire paragraph. All formatting for a paragraph is stored in the paragraph mark and carried to the next paragraph when you press the Enter key. You can copy paragraph formats from paragraph to paragraph and view formats through task panes.
Paragraph Alignment
Paragraph alignment determines how the lines in a paragraph appear in relation to the left and right margins. The margin is the blank space between the edge of the paper and where the text.
The easiest way to change paragraph alignment is to use the alignment buttons on the Formatting Mini vci j2534 driver. toolbar.
You can also use keyboard shortcuts. Ctrl+L= Left Align; Ctrl+R= Right Align; Ctrl+E= Center; Ctrl+J= Justify.
Line and Paragraph Spacing
Line space is the amount of vertical space between lines of text in a paragraph. Line spacing is typically based on the height of the characters, but you can change it to a specific value. For example, some paragraphs may be single spaced and some double-spaced. Single-spacing is Word's default setting.
Paragraph space is the amount of space above or below a paragraph. Instead of pressing Enter multiple times to increase space between paragraphs, you can set a specific amount of space before or after paragraphs.
- With the insertion point in the same paragraph, click the down arrow to the right of the Line Spacing button on the formatting toolbar. Choose 2.0 for double-spacing. Choose 1.0 to restore the single-spacing to the paragraph.
- Right-click the first paragraph and choose Paragraph from the shortcut menu. (You can also open this menu by selecting Paragraph from the Format menu).
- Click the down arrow to open the line spacing drop-down list and choose Double. You can see the change in the preview box.
- With the dialog box still open, select Single from the line spacing drop down menu. Notice the change in the preview pane.
- Choose Multiple from the Line Spacing drop-down list. In the At box, key 1.25 (highlight the text in the box and type over it). Press Tab to see the change in the preview pane.
- Click OK. Notice that Word has added an extra quarter-line of space between lines in the paragraph.
Exercise:
Changing Paragraph Spacing
You use the Paragraph dialog box to set the space between paragraphs. Paragraph spacing is set in points. If a document has 12-point text, then one line space equals 12-points, one-half line space equals 6-points, double-spacing equals 24-points.
Where To Find Paragraph Options In Word For Macro
Paragraph Indents
An indent increases the distance between the side of a paragraph and the left or right margin. Indented paragraphs appear to have different margin settings. Word provides a variety of indents to emphasize paragraphs in a document.

Thus all the paragraph breaks in you document will get replaced by a comma. You can use whatever character(s) you like in 'Replace with' box. For example, if you want to replace every paragraph break with two paragraph breaks –then you should type ^p^p in 'Replace with' box.
If you simply want to remove paragraph breaks; just leave the 'Replace with' box blank. And you'll get a monolithic chunk of text!
READ ALSO: How to find ant replace formatting
How to Remove / Replace Line Break, Carriage Return (Enter key)
Follow the same process as given above. Instead of finding paragraph sign (^p), now you should look for line break or carriage return sign (represented by ^l). Therefore, type ^l in 'Find what' box and replace it something else (or with nothing).
NOTE: This article is part of my MS Word Guide. This guide solves your day to day MS Word problems. Easily!
So, this is how you can replace line breaks, paragraph breaks and carriage returns in MS Word document. Please le t me know if you have any questions about this topic. I will be glad to try and assist you. Thank you for using TechWelkin.
A paragraph in Word is any text that ends with a hard return. You insert a hard return anytime you press the Enter key. Paragraph formatting lets you control the appearance if individual paragraphs. For example, you can change the alignment of text from left to center or the spacing between lines form single to double. You can indent paragraphs, number them, or add borders and shading to them.
Paragraph formatting is applied to an entire paragraph. All formatting for a paragraph is stored in the paragraph mark and carried to the next paragraph when you press the Enter key. You can copy paragraph formats from paragraph to paragraph and view formats through task panes.
Paragraph Alignment
Paragraph alignment determines how the lines in a paragraph appear in relation to the left and right margins. The margin is the blank space between the edge of the paper and where the text.
The easiest way to change paragraph alignment is to use the alignment buttons on the Formatting Mini vci j2534 driver. toolbar.
You can also use keyboard shortcuts. Ctrl+L= Left Align; Ctrl+R= Right Align; Ctrl+E= Center; Ctrl+J= Justify.
Line and Paragraph Spacing
Line space is the amount of vertical space between lines of text in a paragraph. Line spacing is typically based on the height of the characters, but you can change it to a specific value. For example, some paragraphs may be single spaced and some double-spaced. Single-spacing is Word's default setting.
Paragraph space is the amount of space above or below a paragraph. Instead of pressing Enter multiple times to increase space between paragraphs, you can set a specific amount of space before or after paragraphs.
- With the insertion point in the same paragraph, click the down arrow to the right of the Line Spacing button on the formatting toolbar. Choose 2.0 for double-spacing. Choose 1.0 to restore the single-spacing to the paragraph.
- Right-click the first paragraph and choose Paragraph from the shortcut menu. (You can also open this menu by selecting Paragraph from the Format menu).
- Click the down arrow to open the line spacing drop-down list and choose Double. You can see the change in the preview box.
- With the dialog box still open, select Single from the line spacing drop down menu. Notice the change in the preview pane.
- Choose Multiple from the Line Spacing drop-down list. In the At box, key 1.25 (highlight the text in the box and type over it). Press Tab to see the change in the preview pane.
- Click OK. Notice that Word has added an extra quarter-line of space between lines in the paragraph.
Exercise:
Changing Paragraph Spacing
You use the Paragraph dialog box to set the space between paragraphs. Paragraph spacing is set in points. If a document has 12-point text, then one line space equals 12-points, one-half line space equals 6-points, double-spacing equals 24-points.
Where To Find Paragraph Options In Word For Macro
Paragraph Indents
An indent increases the distance between the side of a paragraph and the left or right margin. Indented paragraphs appear to have different margin settings. Word provides a variety of indents to emphasize paragraphs in a document.
Where To Find Paragraph Options In Word For Macs
Where To Find Paragraph Options In Word For Mac Os
Next page: Tabs
Let's move to the steps to unlock your iPhone's iCloud account. First, go to this Website and you will find an Unlock iCloud button. Click on that button and you will be redirected to another page. In this page, it will ask you to enter your IMEI address (Dial.#06# to find your mobile's IMEI). Apple icloud unlock download.